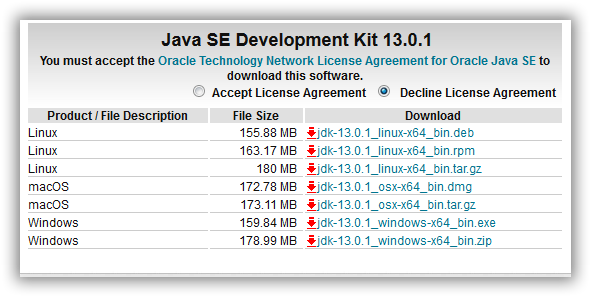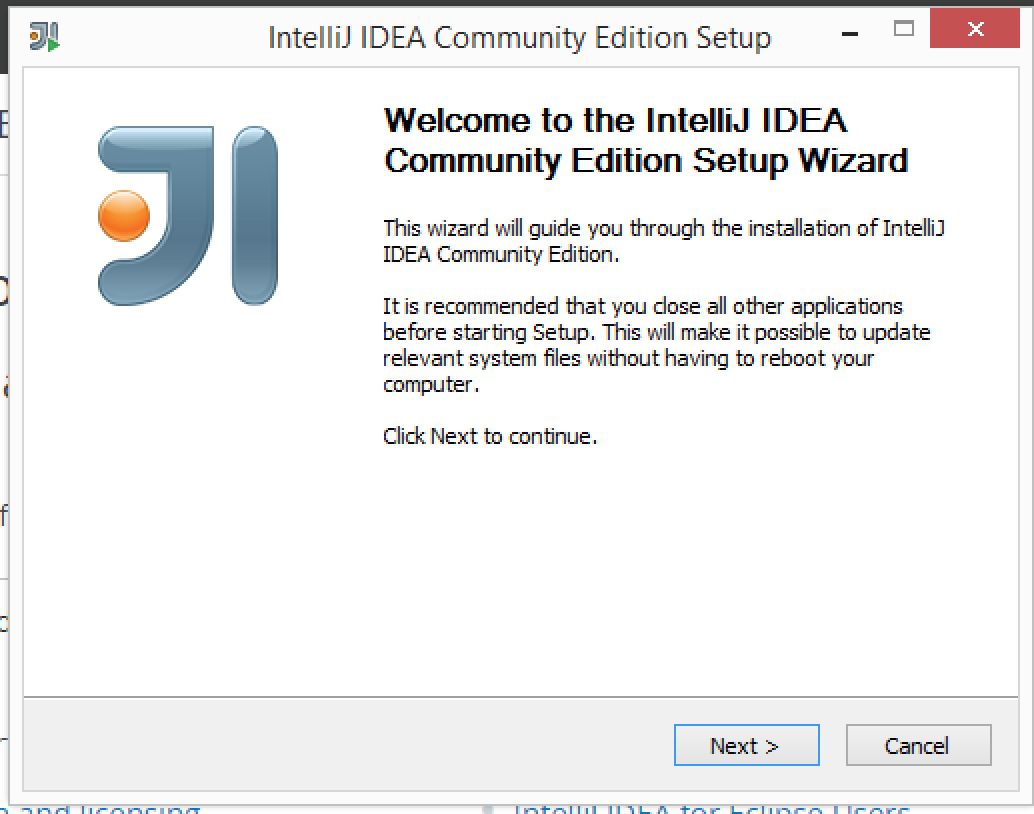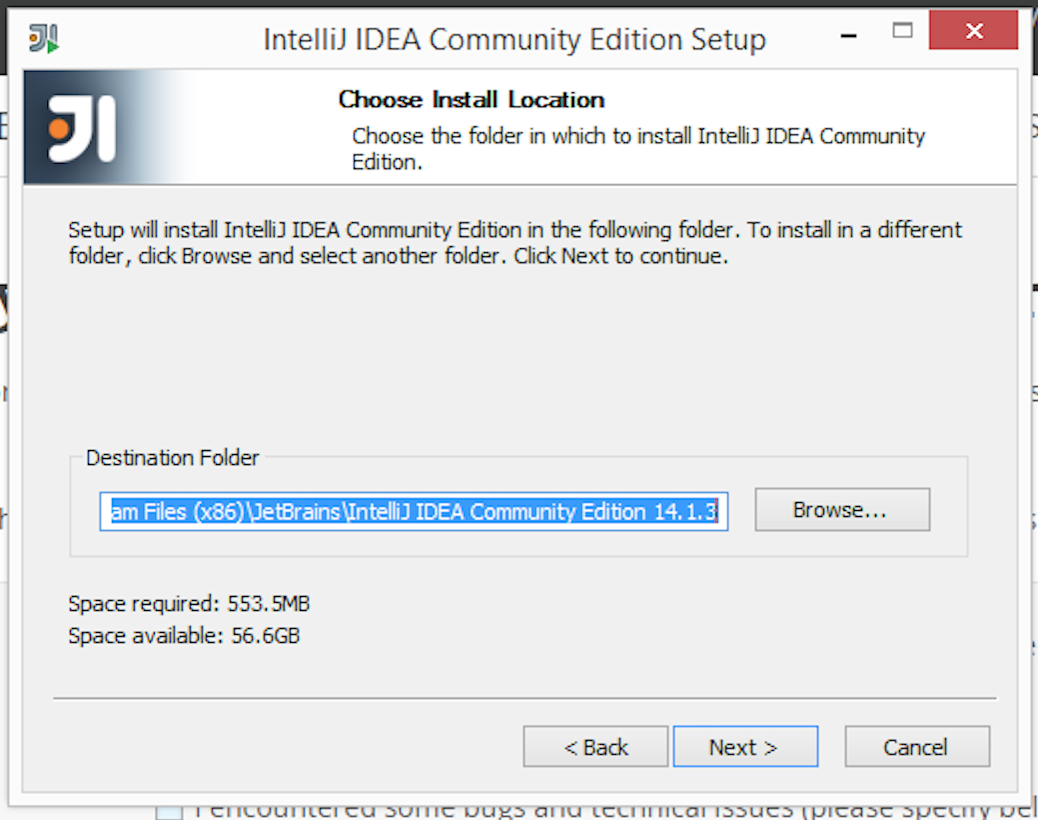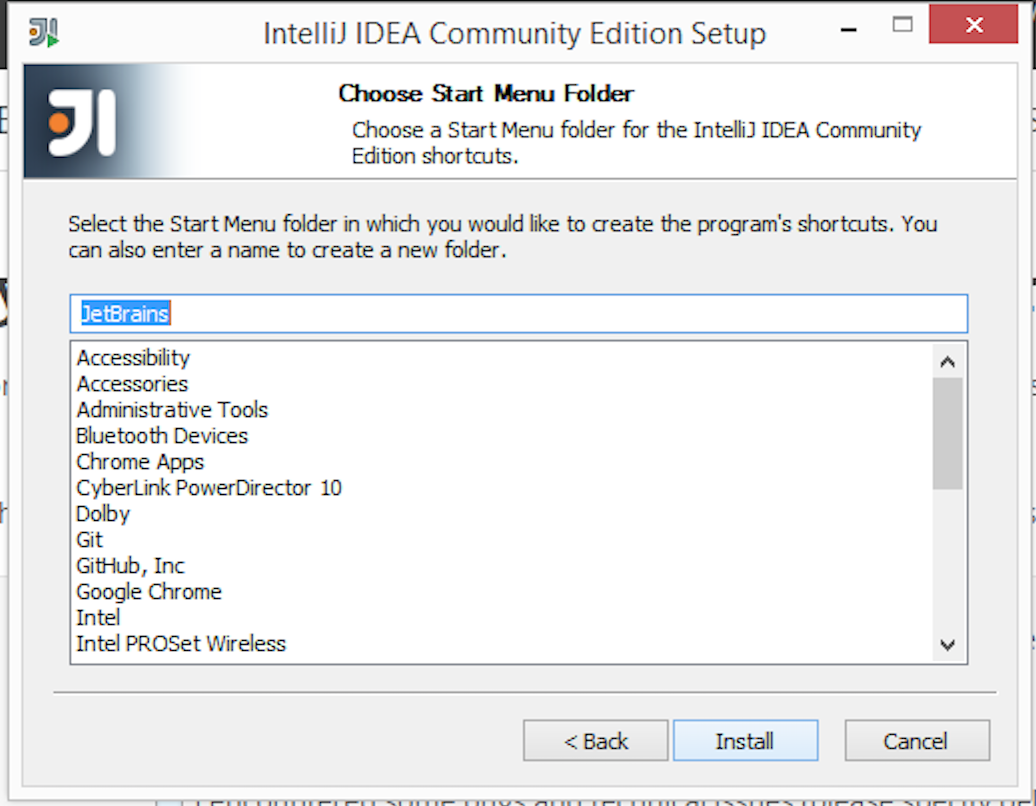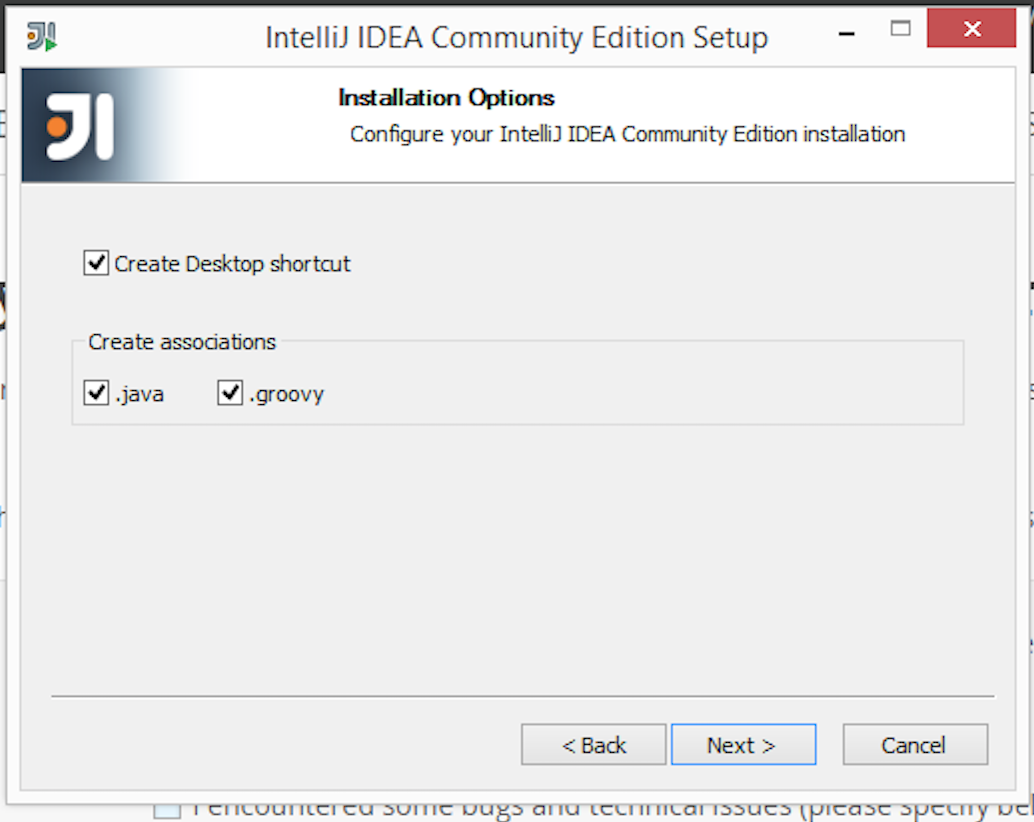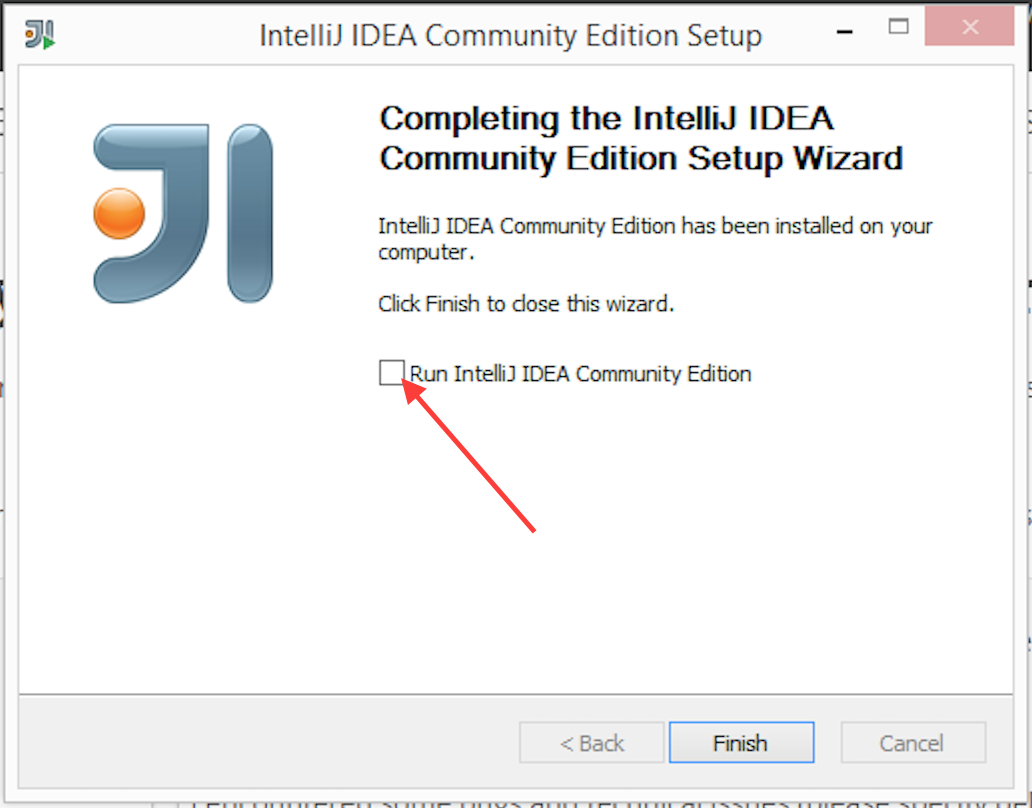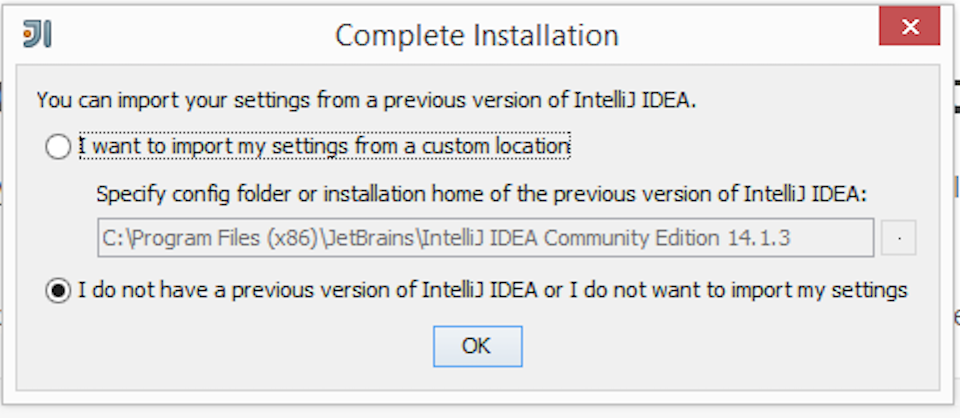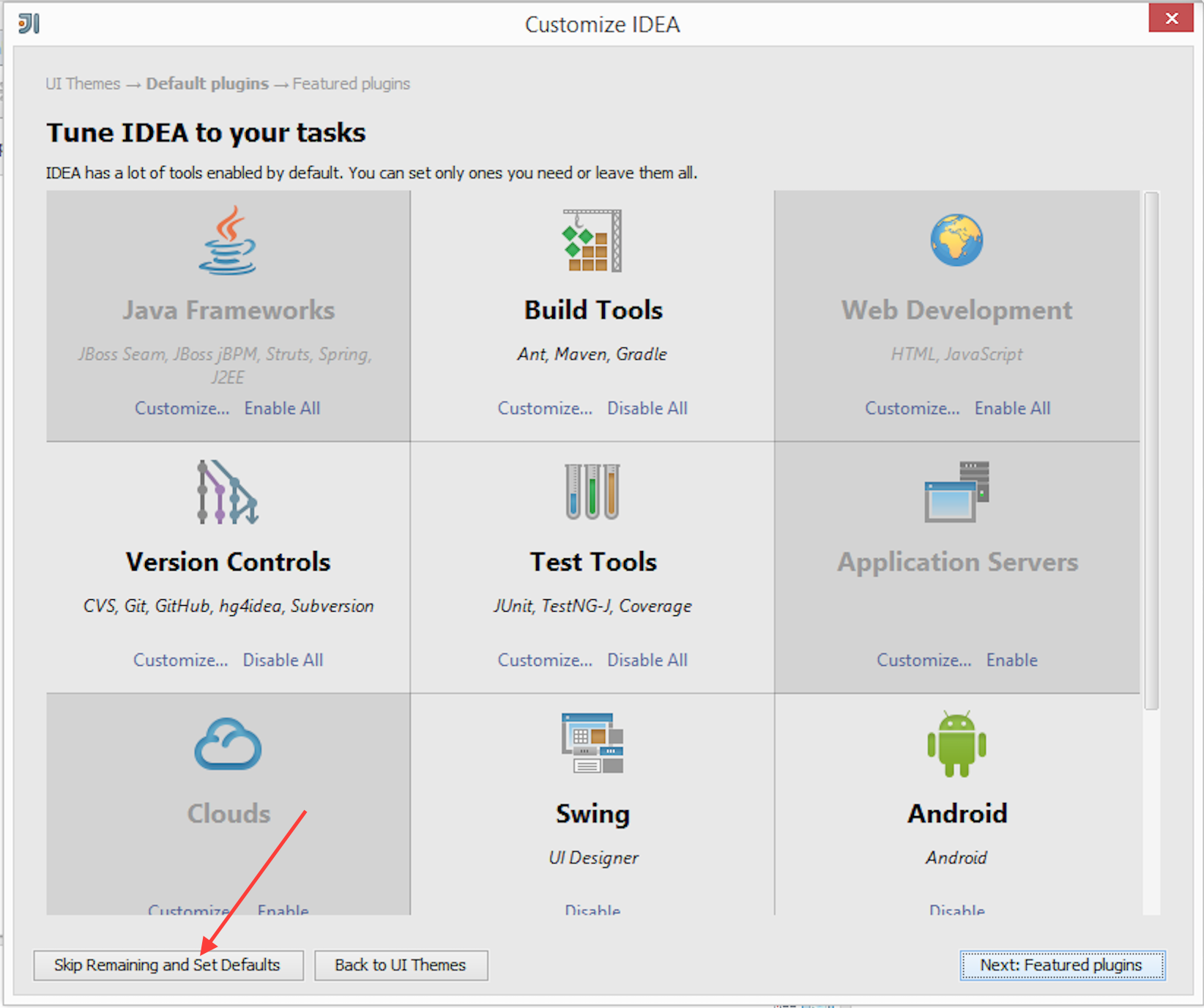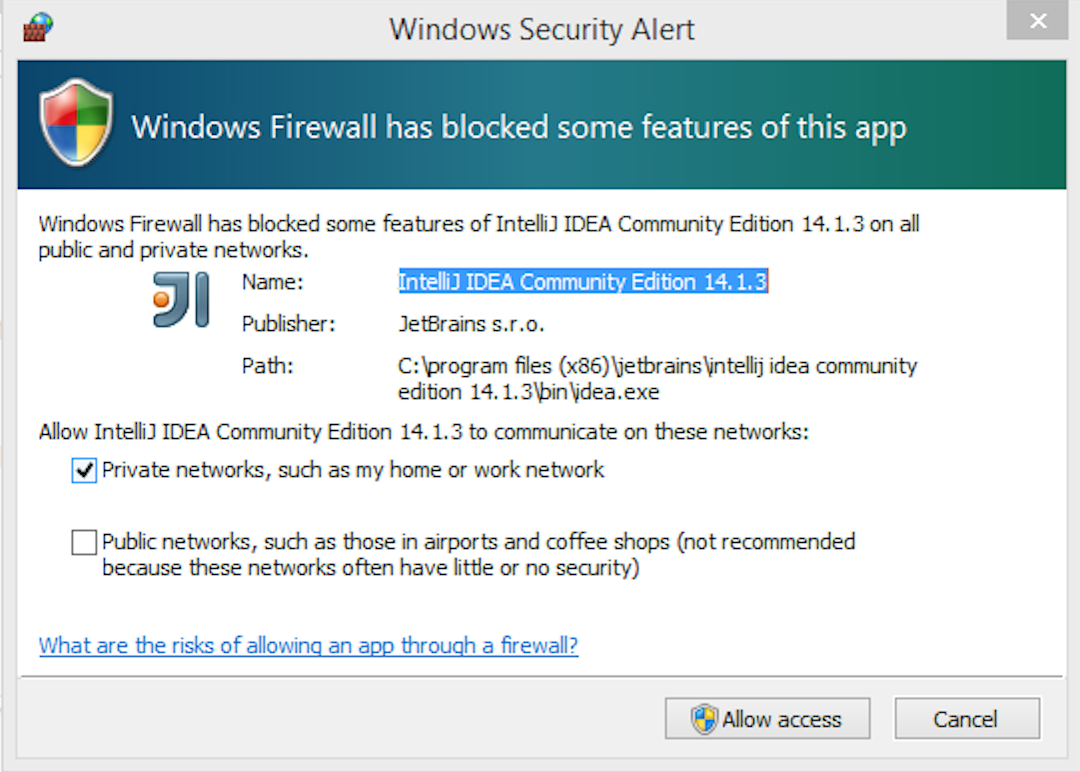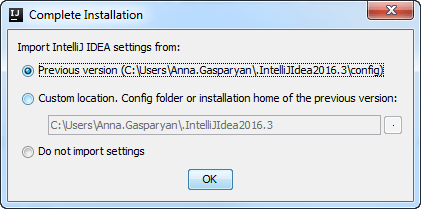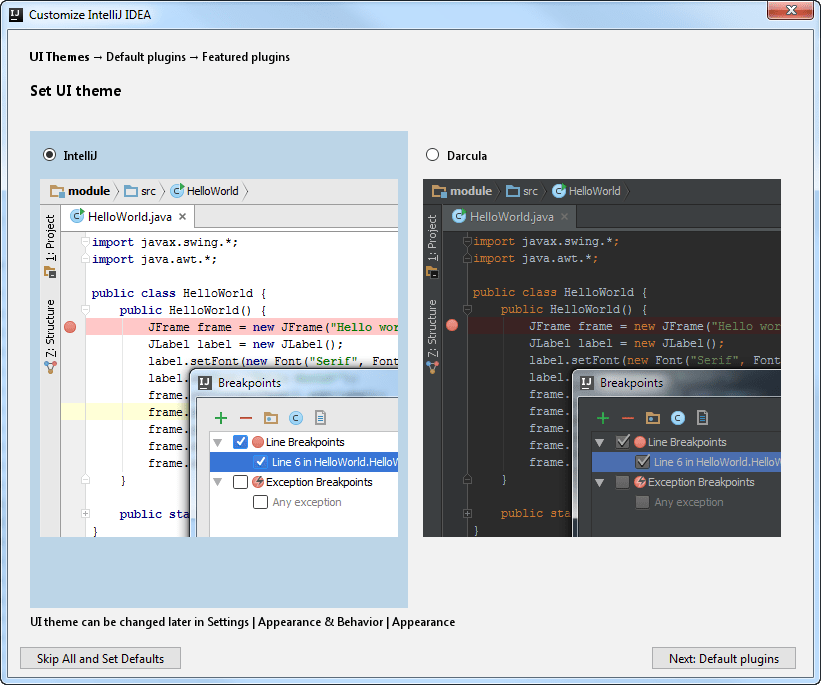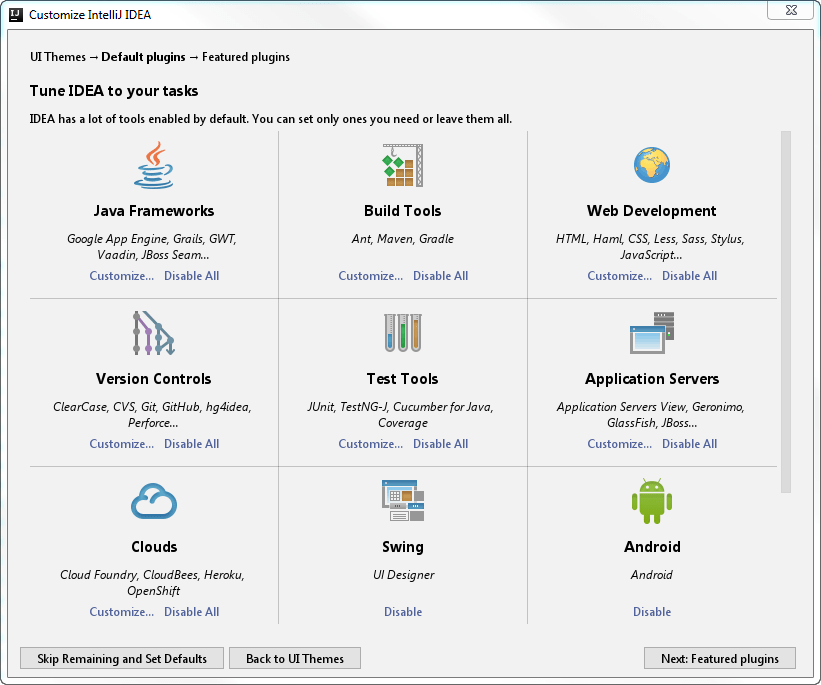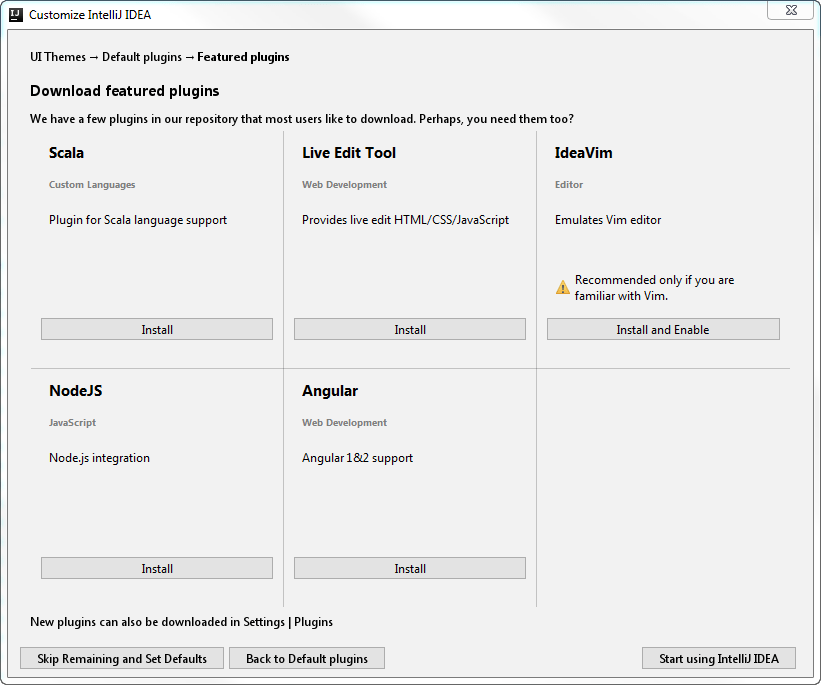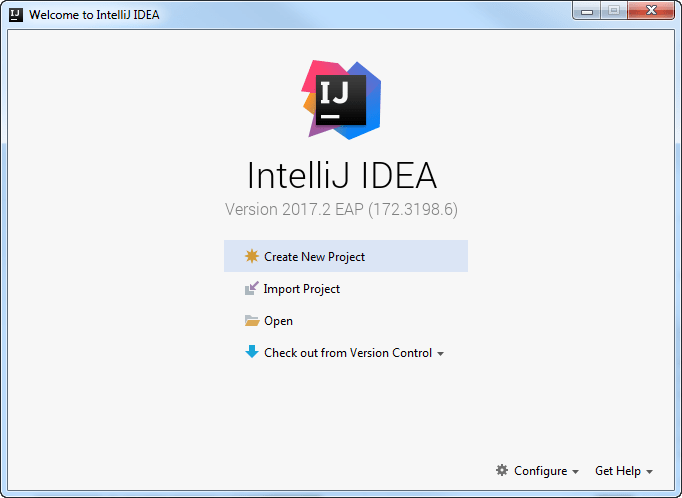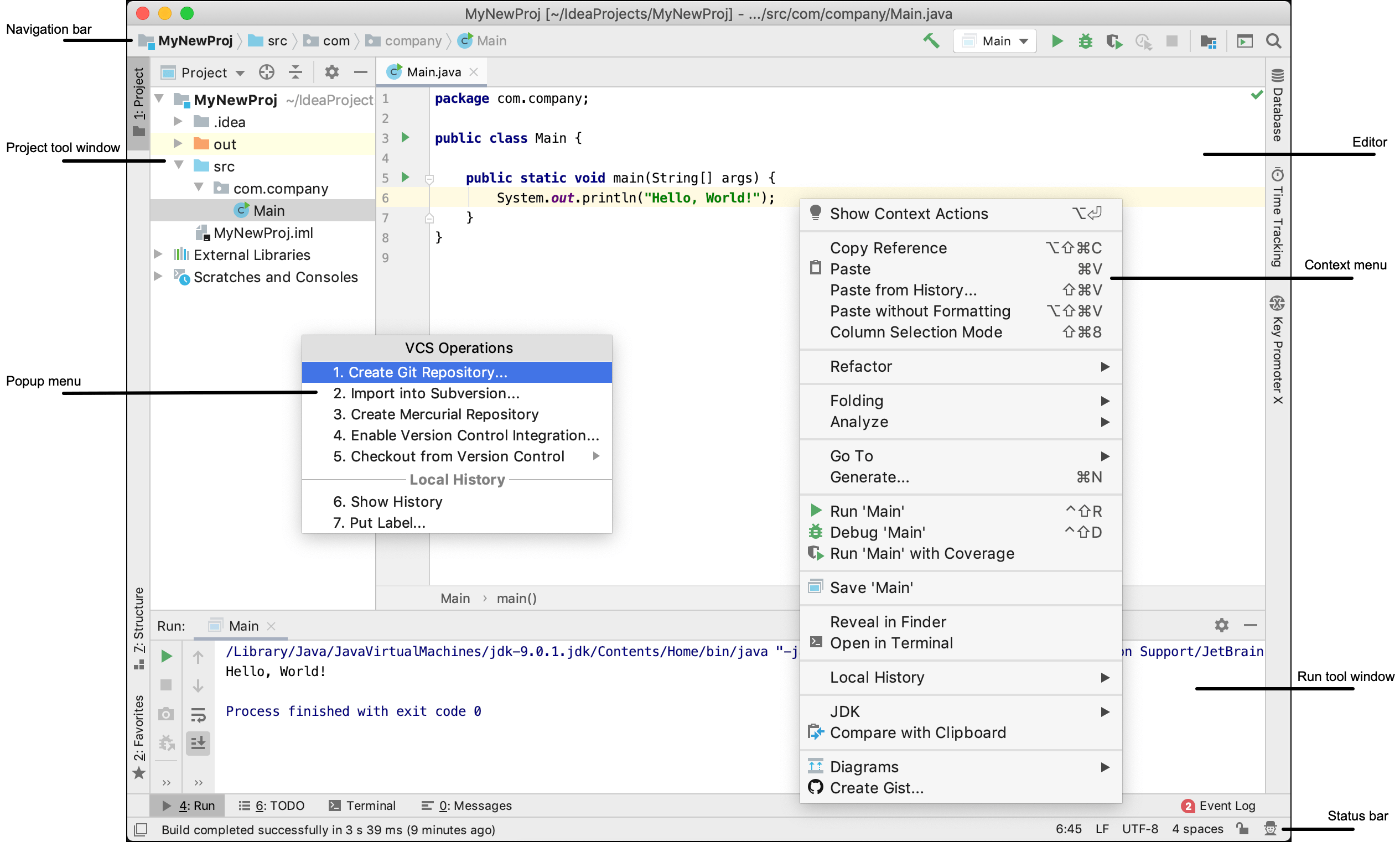آموزش جاوا
آموزش جاوا
سلام با قسمت اول آموزش جاوا JAVA در خدمت شما عزیزان هستم
در این قسمت از آموزش برنامه نویسی جاوا با مفهوم جاوا آشنا میشویم و JDK و نرم افزار IntelliJ IDEA را فرا می گیرید و برنامه ای اجرا می کنید
آموزش Java یک سکوی مستقل می باشد و این به این معناست که روی هر سیستم عاملی اجرا می شود. بنابراین چه کامپیوتر شما Windows، Linuxیا Mac OSرا اجرا می کند، همه ی اینها در جاوا یکی است. دلیل اینکه می تواند روی هر سیستم عاملی اجرا شود به علت ماشین مجازی جاوا (Java Virtual Machine) می باشد. ماشین مجازی برنامه ای است که تمام کد شما را به درستی پردازش می کند. بنابراین لازم است که قبل از اجرای هر کد جاوا، این برنامه را (ماشین مجازی) نصب کنید.
جاوا متعلق به شرکتی به نام Sun Microsystems می باشد، بنابراین لازم است برای گرفتن ماشین مجازی جاوا، که به عنوان Java Runtime Environment (JRE) نیز شناخته می شود، وارد وب سایت Sun شوید. ابتدا این صفحه را امتحان کنید.
http://java.com/en/download/index.jsp
شما می توانید با کلیک کردن بر روی لینک "Do I have Java?" چک کنید که آیا JRE را سیستم خود دارید یا نه. این لینک را می توانید زیر دکمه ی Download در بالای صفحه پیدا کنید (مگر اینکه Sun جای موارد را عوض کرده باشد.) وقتی که روی لینک کلیک می کنید، کامپیوتر شما برای JRE اسکن خواهد شد. سپس به شما گفته می شود که این برنامه را دارید یا نه. اگر نداشته باشید، فرصت دانلود و نصب آن به شما داده می شود.
یا اینکه می توانید لینک زیر را بررسی کنید. http://java.com/en/download/manual.jsp
(دستی) "manual" در لینک های بالا به معنای دانلود دستی ("manual download") می باشد. صفحه به شما لینک های دانلود و دستور هایی برای سیستم عامل های مختلف ارائه می دهد.
پس از دانلود و نصب، لازم است کامپیوتر خود را ریست کنید. پس از انجام این کار شما برنامه ی Java Virtual Machine را خواهید داشت.
در این مرحله هنوز نمی توانید برنامه ای بنویسید. تنها کاری که انجام داده اید، نصب نرم افزار است، بنابراین برنامه های جاوا روی کامپیوتر شما اجرا خواهند شد. برای نوشتن کد و امتحان کردن آن به نرم افزاری به نام Software Development kit احتیاج دارید.
موردی که ما قصد استفاده از آن را داریم Java SE نامیده می شود. (SE مخفف Standard Edition می باشد، ویرایش استاندارد). روی لینک و سپس روی "Java SE (JDK) 13 Download" کلیک کنید.
روی لینک Download کلیک کنید تا باز هم صفحه ی دیگری باز شود. در این صفحه در مورد سیستم عامل از شما سوال می پرسد. روی Continue کلیک کنید تا در نهایت دانلود مورد نظر را دریافت کنید.
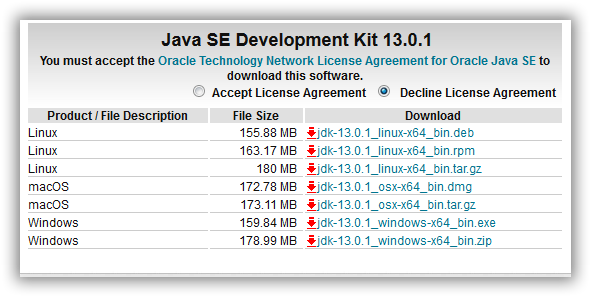
یک پیام هشدار، گرچه – این دانلود در هنگام نگارش بزرگ خواهد بود، بیشتر از 160 مگابایت! هنگامی که JDK را دانلود کردید، آن را روی سیستم خود نصب کنید.
نرم افزار IntelliJ IDEA محصول شرکت JetBrains بوده و برای برنامه نویسان جاوا و توسعه آن طراحی و تولید شده است. این نرم افزار دارای محیطی کاربر پسند بوده و تمامی امکانات یک برنامه نویس حرفه ای را فراهم می آورد. کد نویسی سریع، پشتیبانی از انواع فریمورک های پر کاربرد ویژگی هایی هستند که IDEA را به نرم افزار محبوب برنامه نویسان جاوا تبدیل کرده است
برنامه ای قابل اعتماد برای تولید نرم افزار (IDE) ویژه زبان جاوا است که از HTML / XHTML, XML / XSL, CSS, Ruby, و javascript و همچنین مدرن ترین فناوریها و چارچوبهای مهم مانند Spring و Hibernate پشتیبانی می کند. درحقیقت IDEA IntelliJ بر روی بهره وری و کارایی توسعه دهندگان تمرکز کرده است و مجموعه ی کاملی از ابزارها را فراهم کرده است و با مدرن ترین فن آوری ها و چارچوب ها از جمله جاوا، اسکالا، Groovy و دیگر زبان های برنامه نویسی یکپارچه شده است. این نرم افزار دارای یک رابط کاربری بسیار آسان و کاربرپسند است و از ساختارهای Rails و GWT نیز پشتیبانی می کند.
در صفحه IntelliJ IDEA را با توجه به سیستم عامل خود می توانید دانلود کنید
حال روی فایل exe کلیک کنید تا پنجره زیر باز شود
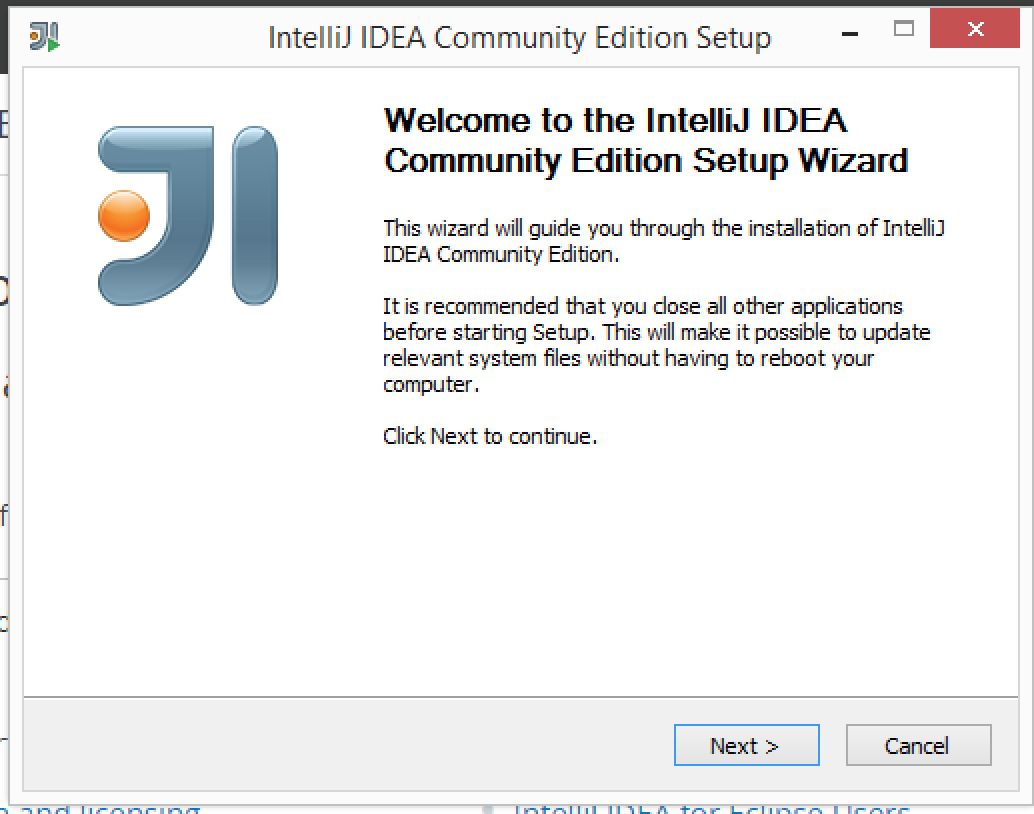
مسیری از قسمت هارد که می خواهید نرم افزار را نصب کنید انتخاب کنید
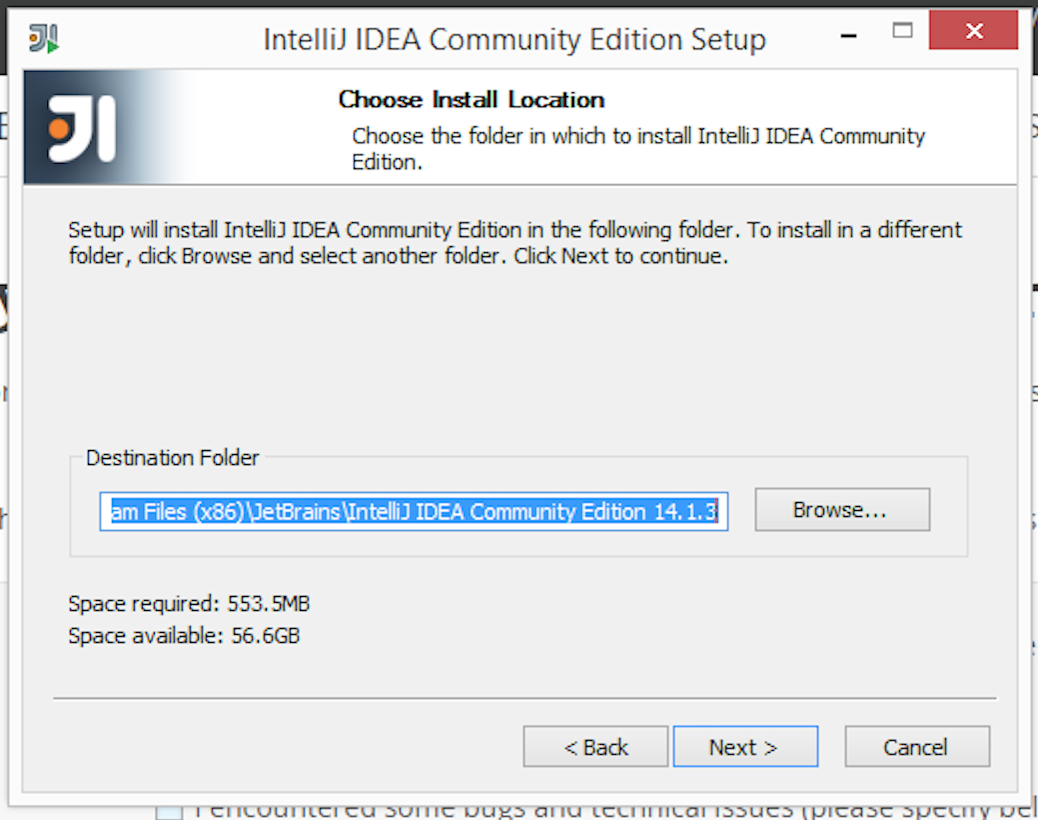
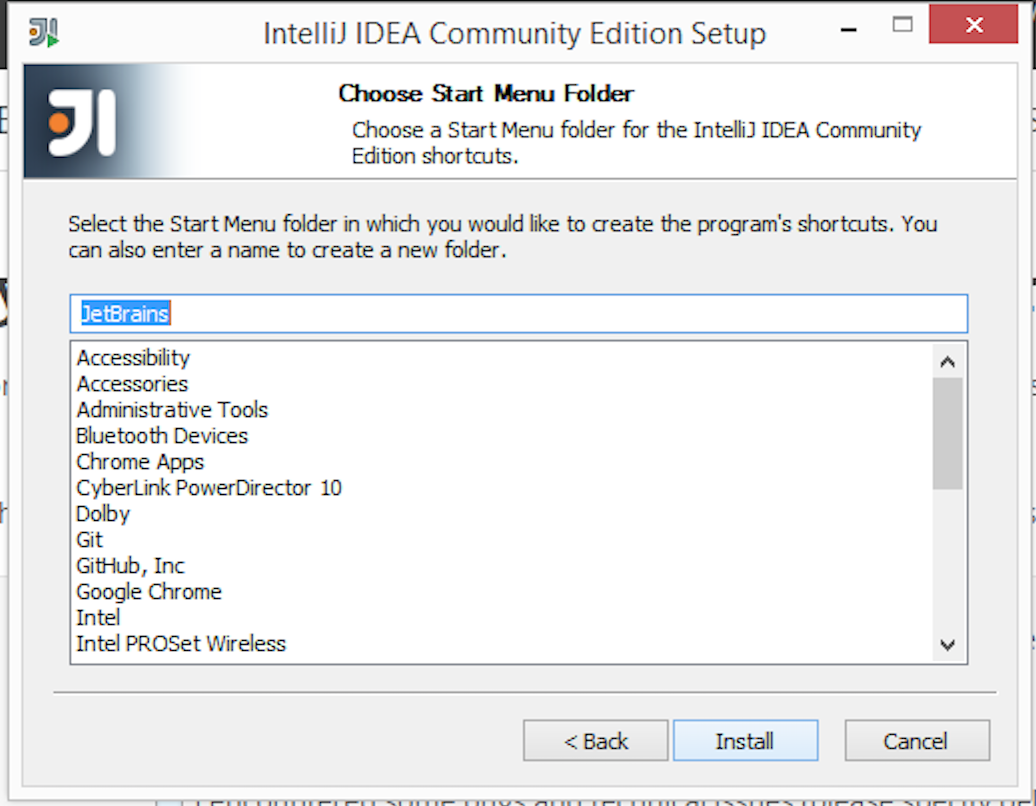
در این قسمت فایلهایی که به IntelliJ می خواهید ارتباط داشته باشد انتخاب کنید
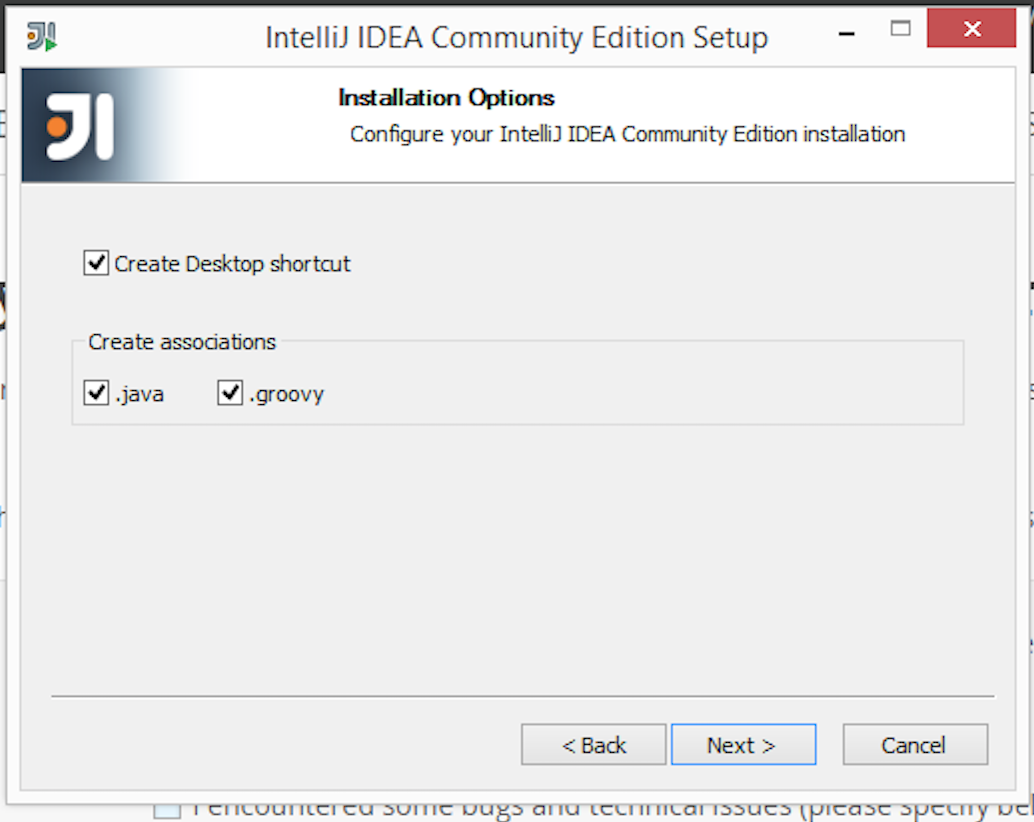
سپس جعبه چک را انتخاب کنید و نصب را به اتمام برسانید
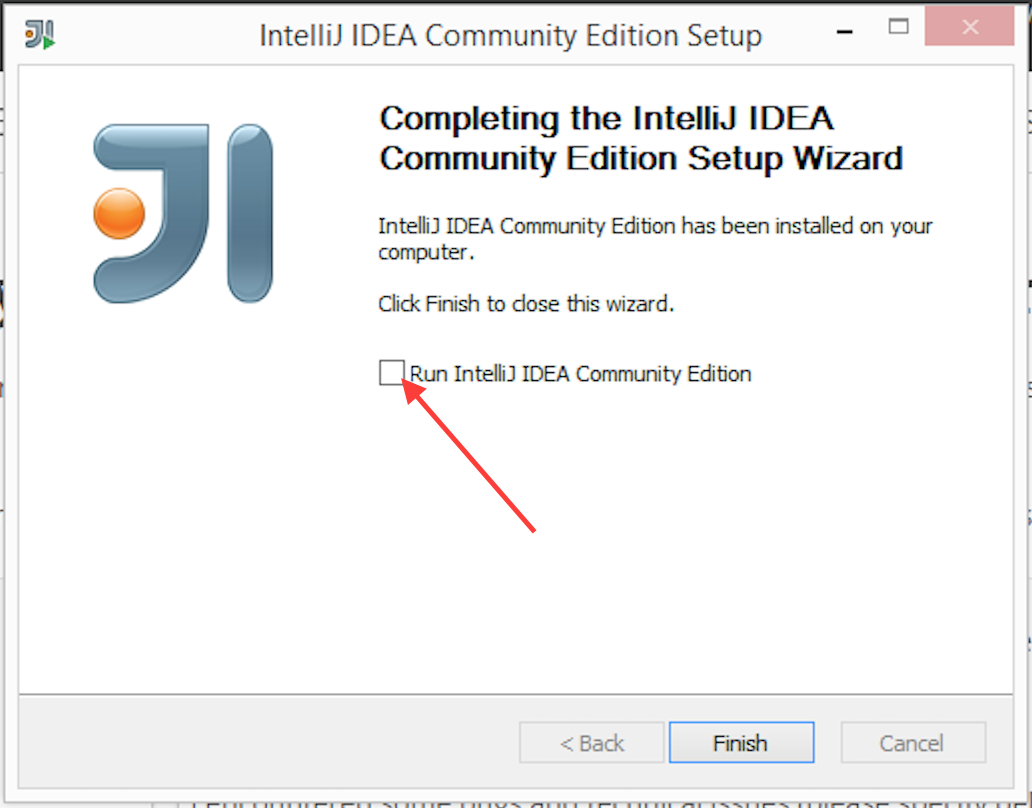
اگه از قبل فایل از برنامه را نداشتید پیش فرض انتخاب شده برای وارد کردن را انتخاب نکنید
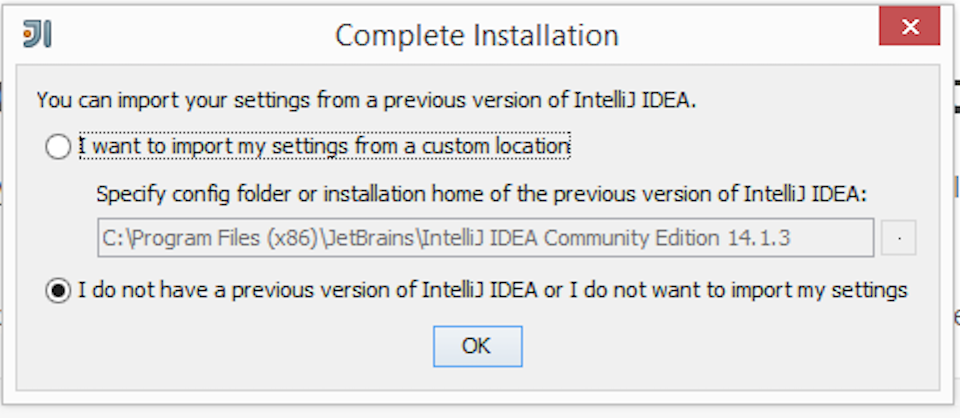
روی" Remaining and Set Defaults" کلیک کنید
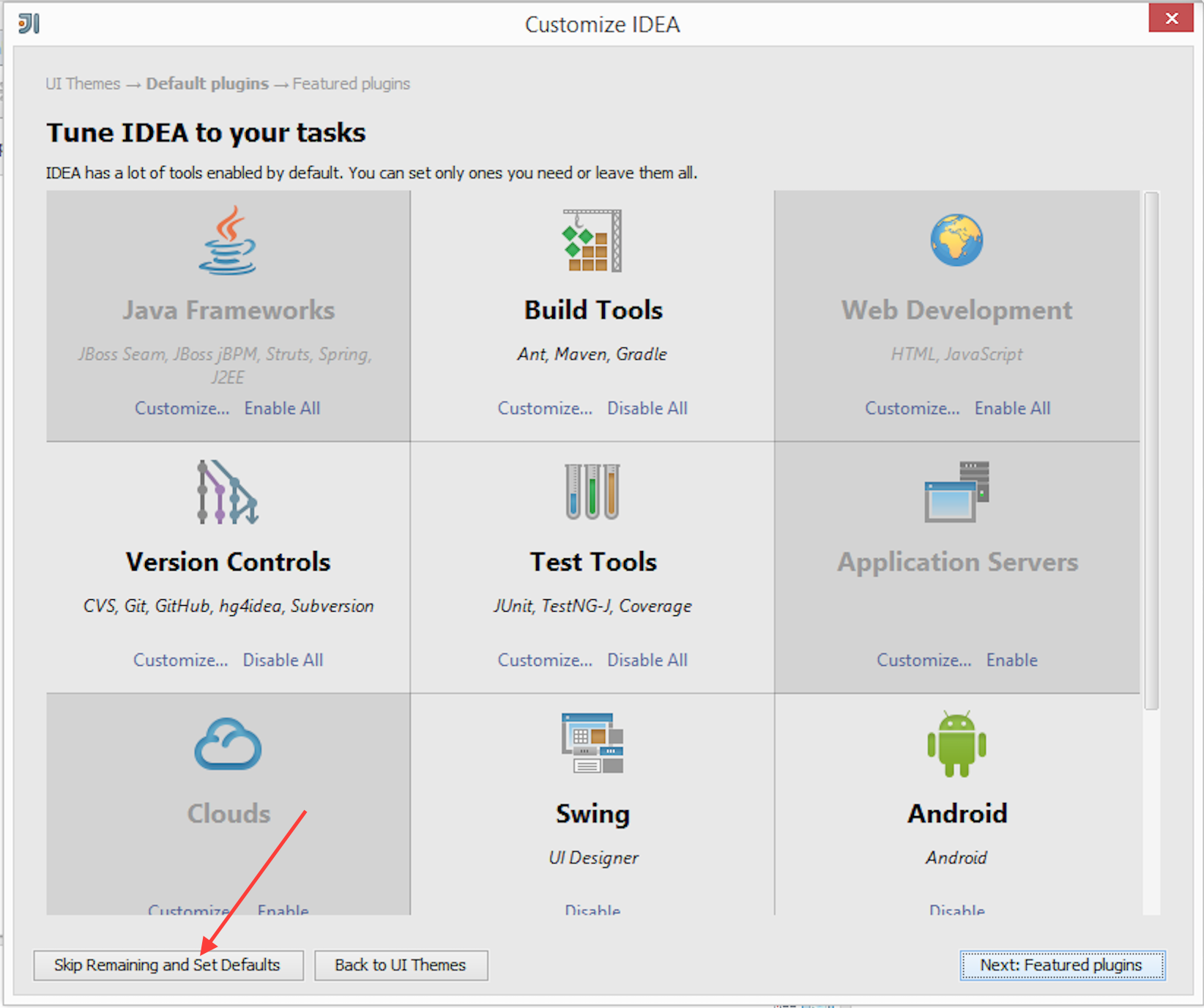
در پایان اگه هشداری در مورد دسترسی به Firewall دیدید , اجازه را بدهید
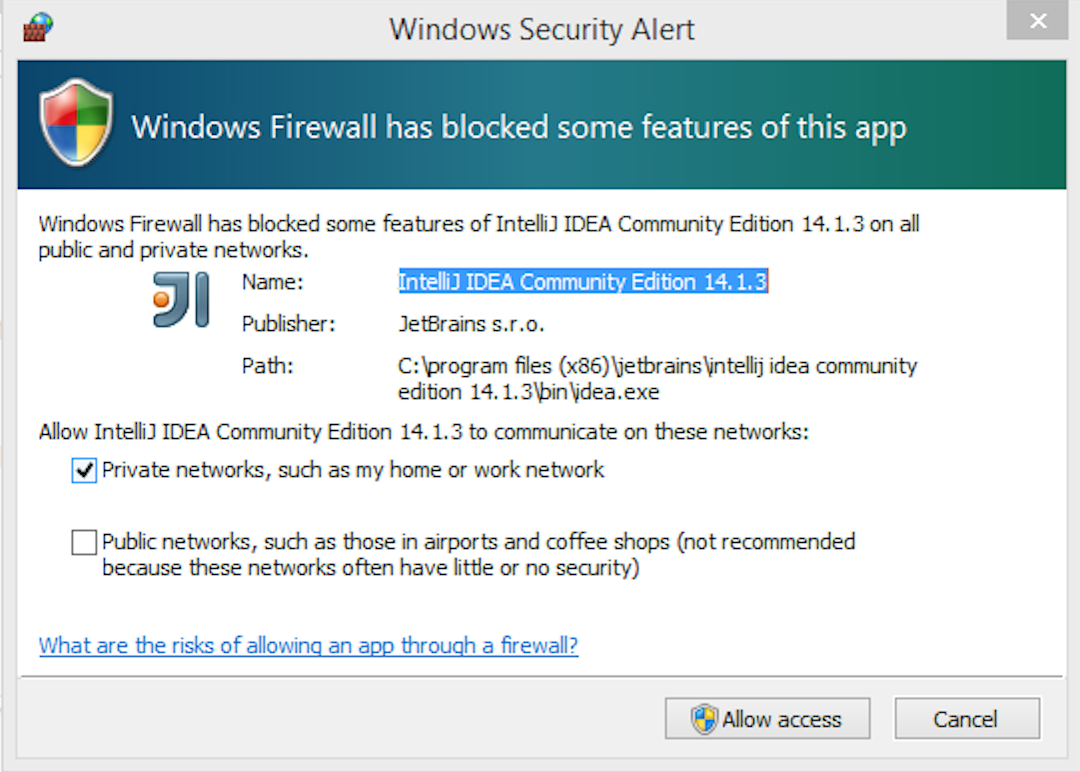
دوره آموزش جاوا
هنگامی که برای اولین بار IntelliJ IDEA را اجرا کردید ، یا بعد از اینکه آن را از نسخه قبلی به روزرسانی کردید ،برای شخصی سازی نمونه خود و شروع به کار با IDE و تکمیل نصب برخی مراحل لازم است
آموزش تصویری زیر شما را در طی مراحل زیر راهنمایی می کند:
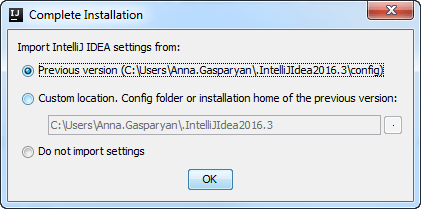
تنظیمات IntelliJ IDEA را وارد کنید
در گفتگوی کامل نصب ، آیا می خواهید تنظیمات IDE را وارد کنید ، انتخاب کنید:
اگر این اولین نمونه از IntelliJ IDEA است ، گزینه Do not import settings را انتخاب کنید.
می توانید تنظیمات را در مرحله بعد با استفاده از File | به صورت دستی صادر و وارد کنید وارد کردن تنظیمات و پرونده | دستورات تنظیمات را از منوی اصلی صادر کنید.
موضوع رابط کاربری را انتخاب کنید
آیا می خواهید از تم پیش فرض Darcula یا Light استفاده کنید.
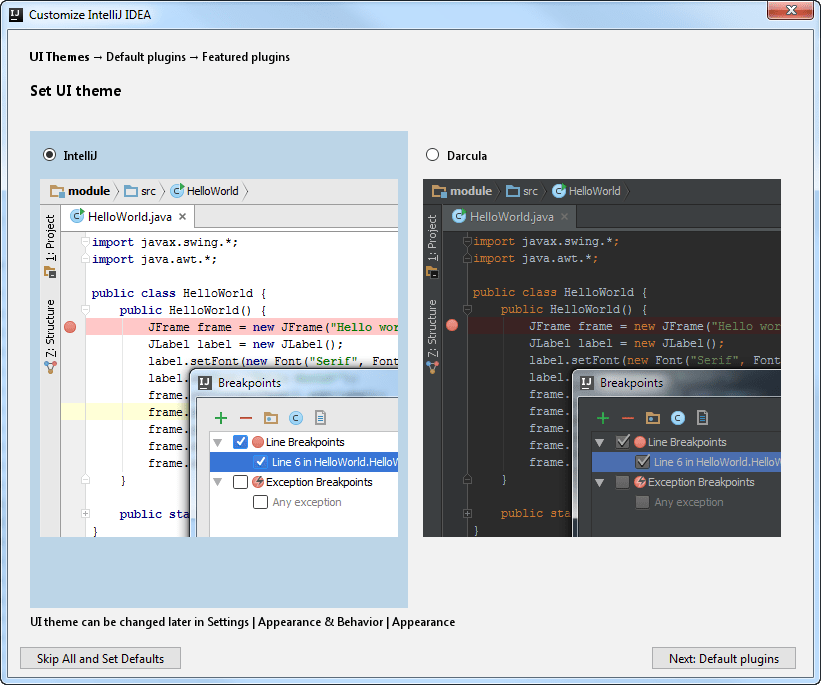
افزونه های غیر ضروری را غیرفعال کنید
نرم افزار IntelliJ IDEA شامل افزونه هایی است که با سیستم های کنترل نسخه مختلف و سرورهای برنامه ، یکپارچه سازی می کنند ، پشتیبانی از چارچوب های مختلف و فن آوری های توسعه و غیره را فراهم می کنند. برای افزایش کارایی ، می توانید افزونه هایی را که لازم ندارید غیرفعال کنید. در صورت لزوم ، می توانید بعداً آنها را در گفتگوی تنظیمات / تنظیمات Ctrl + Alt + S تحت افزونه ها فعال کنید. برای اطلاعات بیشتر ، به مدیریت افزونه ها مراجعه کنید.
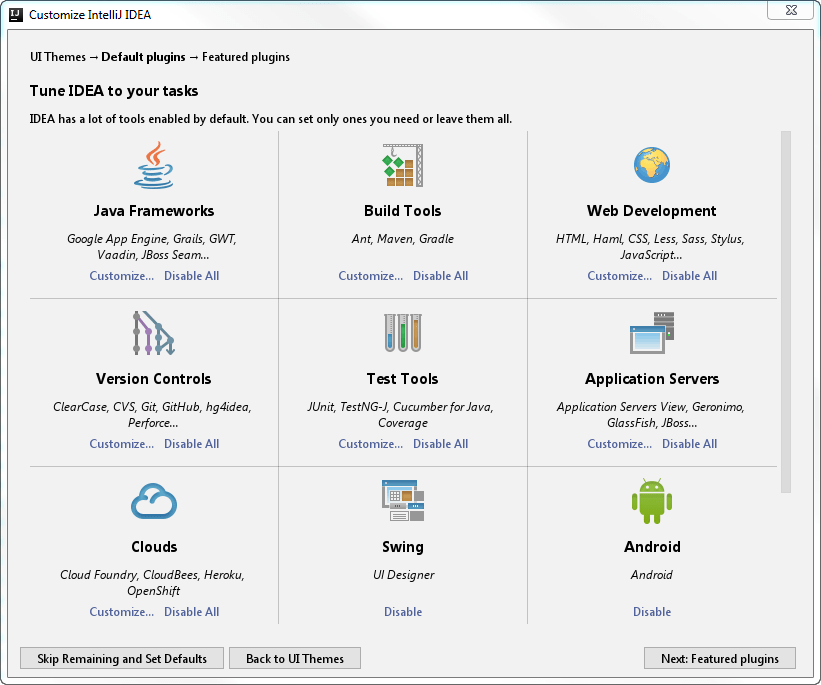
برای غیرفعال کردن همه آنها می توانید روی پیوند غیرفعال کردن همه برای هر گروه از افزونه ها کلیک کنید ، یا سفارشی سازی کنید تا پلاگین های مجزا را در این گروه غیرفعال کنید.
افزونه های اضافی را بارگیری و نصب کنید
در صورت لزوم ، افزونه های اضافی که با IDE در دسترس نیستند از مخازن پلاگین های IntelliJ IDEA بارگیری و نصب کنید.
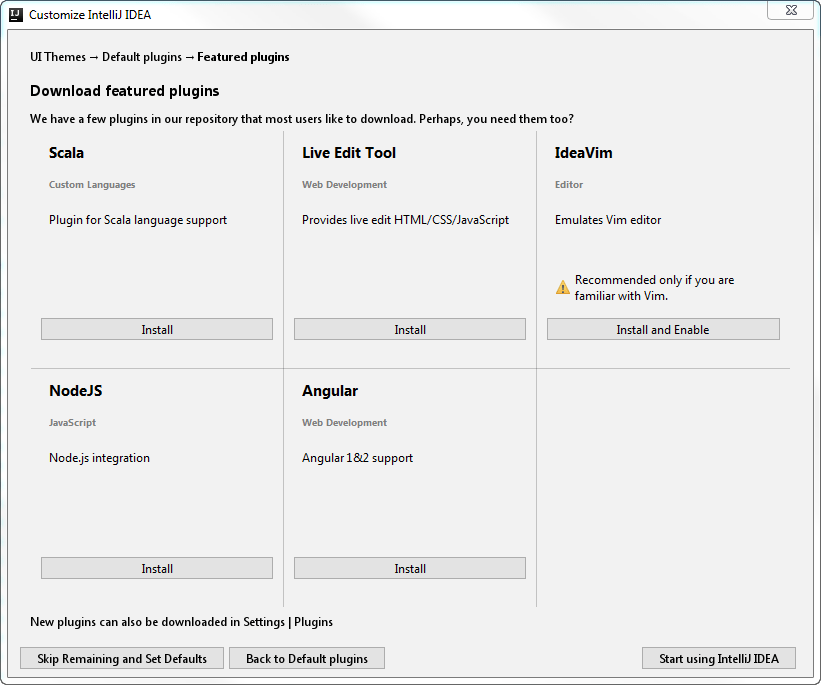
در صفحه خوش آمدید ، می توانید موارد زیر را انجام دهید:
ایجاد یک پروژه جدید
وارد کردن یک پروژه
یک پروژه یا پرونده موجود را باز کنید
یک پروژه موجود را از یک سیستم کنترل نسخه بررسی کنید
همچنین می توانید یک دایرکتوری پروژه موجود یا یک پرونده جداگانه به صفحه خوش آمدید بکشید ، و آن را در IntelliJ IDEA باز کنید.
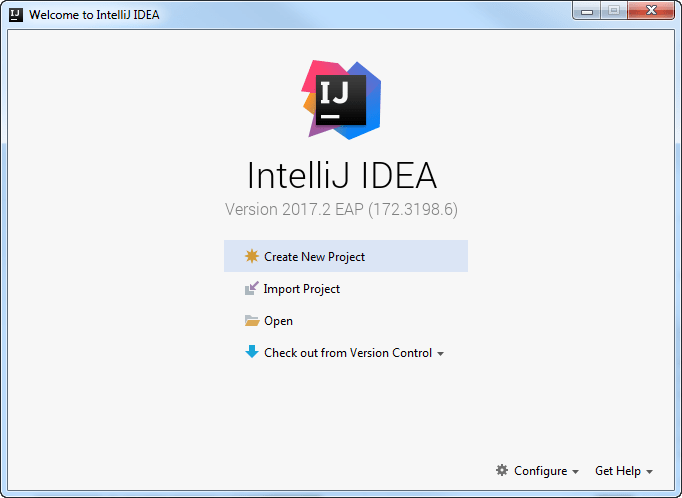
نمای کلی محیط نرم افزار IntelliJ IDEA
هنگامی که یک پروژه را در IntelliJ IDEA افتتاح می کنید ، رابط کاربری پیش فرض به شرح زیر است:
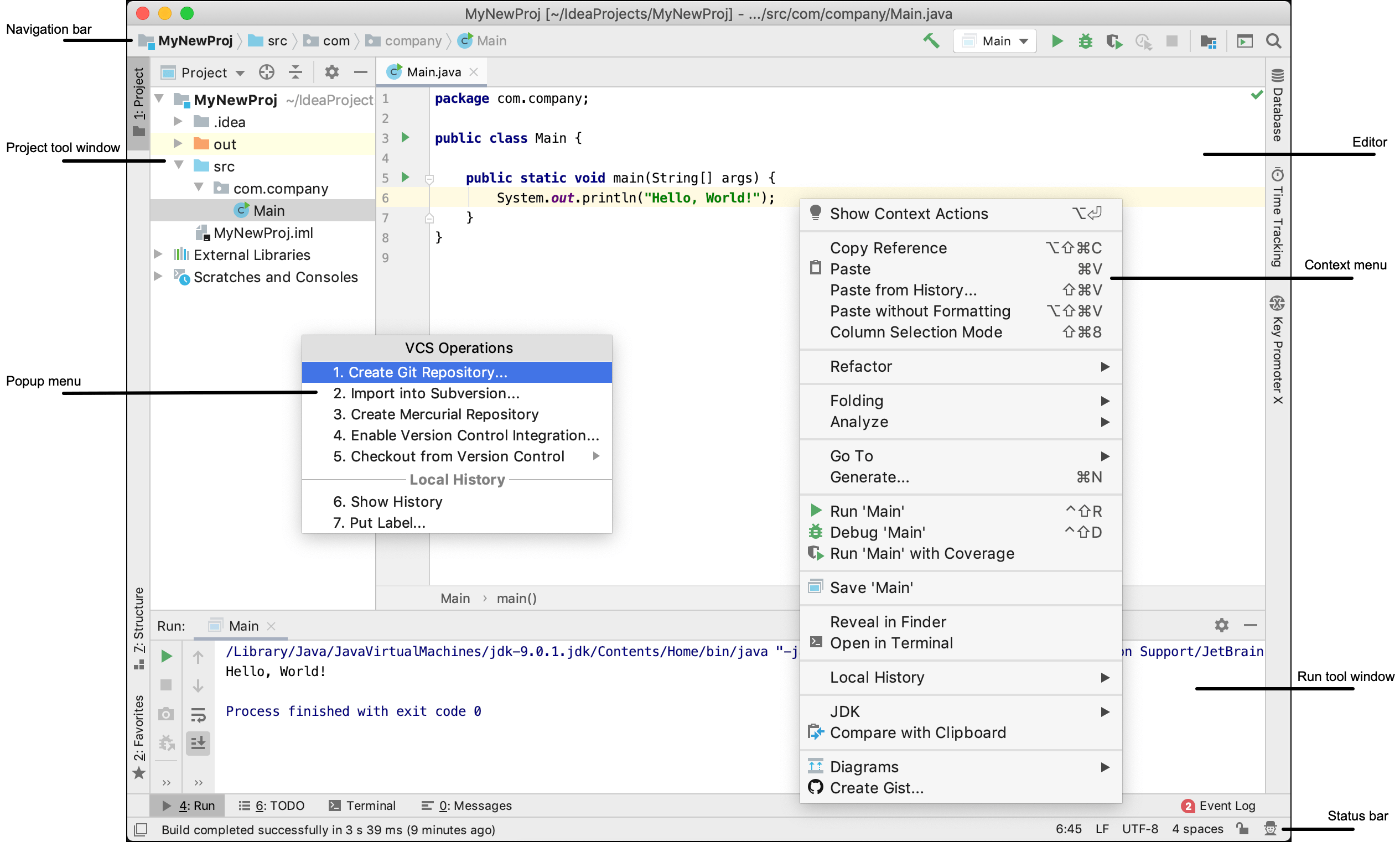
بسته به مجموعه افزونه ها و تنظیمات پیکربندی ، ممکن است IDE شما متفاوت رفتار کند.
از ویرایشگر برای خواندن و نوشتن کد استفاده کنید
نوار پیمایش در بالا یک جایگزین سریع برای پنجره ابزار Project است که در آن می توانید ساختار پروژه خود را حرکت داده و پرونده ها را برای ویرایش باز کنید.
ویندوزTool windows ابزار عملکردی را فراهم می کند که مکمل کد ویرایش است. به عنوان مثال ، پنجره ابزار Project ساختار پروژه خود را به شما نشان می دهد و پنجره ابزار Run خروجی برنامه خود را هنگام اجرای آن نمایش می دهد.
در Context menus برای دیدن اقدامات موجود در متن فعلی می توانید بر روی عناصر مختلف رابط کلیک راست کنید. به عنوان مثال ، برای انجام اقدامات مربوط به آن پرونده ، بر روی یک فایل در پنجره ابزار Project کلیک راست کنید ، یا با کلیک راست در ویرایشگر ، اقدامات مربوط به قطعه کد فعلی را مشاهده کنید.
بسیاری از این اقدامات را می توان از منوی اصلی در بالای صفحه یا پنجره اصلی نیز انجام داد. عملکردهای میانبر ، میانبر کنار نام عملکرد را نشان می دهد.
به طور پیش فرض ، پنجره های ابزار به طرفین و پایین پنجره اصلی متصل می شوند. می توانید آنها را در صورت لزوم ترتیب دهید ، قفل را باز کنید ، تغییر اندازه دهید ، پنهان شوید و غیره
در Popup menus فهرستهای بازشو امکان دسترسی سریع برای اقدامات مربوط به متن فعلی را فراهم می کنند. به عنوان مثال ، Alt + Insert را در ویرایشگر فشار دهید تا پنجره Generate برای تولید ساختارهای کد بر اساس متن باز شود. با فشار دادن Alt + Insert در پنجره ابزار Project ، پنجره جدید برای افزودن پرونده ها و فهرست های جدید به پروژه شما باز می شود.
با استفاده از لیست های سریع اقداماتی که اغلب از آنها استفاده می کنید ، می توانید منوهای سفارشی ایجاد کنید. به عنوان مثال ، می توانید Ctrl + Shift + Alt + T را فشار دهید تا Refactor این پنجره با یک لیست سریع از پیش تعریف شده از اقدامات مربوط به refactoring باز شود.
در این آموزش یاد می گیرید که چگونه یک برنامه جاوا ساده را چاپ کنید که Hello ، World چاپ می کند ، اجرا و بسته بندی می شود! به خروجی سیستم در طول راه با کمک کدگذاری و ابزارهای تکمیلی، شما با ویژگی های IntelliJ IDEA برای تقویت بهره وری خود به عنوان یک توسعه دهنده آشنا می شوید
ایجاد یک پروژه جدید
جی دی کی JDK را نصب کنید
برای توسعه برنامه های جاوا در IntelliJ IDEA ، به Java SDK (JDK) نیاز دارید. اگر جاوا روی رایانه شما نصب نشده است ، باید یک بسته JDK را بارگیری کنید.
وب سایت jdk.java.net را باز کنید.
در آنجا ، بایگانی های OpenJDK اوراکل برای ویندوز ، MacOS و لینوکس به عنوان بایگانی .tar.gz و .zip پیدا خواهید کرد.
نسخه JDK لازم را انتخاب و بارگیری کنید.
اگر مطمئن نیستید به کدام نسخه نیاز دارید ، آخرین نسخه پایدار را انتخاب کنید.
بایگانی را از حالت فشرده خارج کرده و پوشه را با Java در فهرست خانه جاوا در رایانه خود قرار دهید.
مسیر پیش فرض در ویندوز: C: File Files Java ، در macOS: / Library / Java / JavaVirtualMachines.
در لینوکس ، محل پیش فرض جاوا ممکن است بسته به توزیع مورد استفاده شما متفاوت باشد.
یک پروژه جاوا جدید ایجاد کنید
در IntelliJ IDEA ، یک پروژه به شما کمک می کند تا کد منبع ، آزمایش ها ، کتابخانه هایی که استفاده می کنید ، دستورالعمل ها و تنظیمات شخصی خود را در یک واحد سازماندهی کنید.
راه اندازی IntelliJ IDEA.
اگر صفحه خوش آمدید باز شد ، روی ایجاد پروژه جدید کلیک کنید.
در غیر این صورت ، از منوی اصلی File (پرونده) را انتخاب کنید جدید | پروژه
در جادوگر پروژه جدید ، از لیست در سمت چپ جاوا را انتخاب کنید
از لیست SDK Project ، JDK را که می خواهید در پروژه خود استفاده کنید انتخاب کنید.
اگر لیست خالی است ، روی New کلیک کنید و مسیر مسیر فهرست اصلی Java را مشخص کنید (به عنوان مثال jdk-11.0.0.jdk).
ما نمی خواهیم از این کتابخانه یا چارچوب های اضافی برای این آموزش استفاده کنیم ، بنابراین بر روی Next کلیک کنید.
پروژه ای از قالب ایجاد نکنید. در این آموزش قصد داریم همه کارها را از ابتدا انجام دهیم ، بنابراین بر روی Next کلیک کنید.
پروژه را نامگذاری کنید ، به عنوان مثال: HelloWorld.
در صورت لزوم ، مکان پیش فرض پروژه را تغییر داده و گزینه Finish را بزنید.
یک پکیج و یک کلاس ایجاد کنید
بسته ها برای گروه بندی کلاس هایی که به همان دسته تعلق دارند یا عملکردهای مشابهی ارائه می دهند ، برای ساختار دهی و سازماندهی برنامه های بزرگ با صدها کلاس استفاده می شود.
در پنجره ابزار Project ، پوشه src را انتخاب کنید ، Alt + Insert را فشار دهید و Java Class را انتخاب کنید.
در قسمت Name ، com.example.helloworld.HelloWorld را تایپ کرده و OK را بزنید.
نرم افزار IntelliJ IDEA بسته com.example.helloworld و کلاس HelloWorld را ایجاد می کند.
در جاوا ، یک کنوانسیون نامگذاری وجود دارد که هنگام نامگذاری بسته ها و کلاس ها ، باید از آن پیروی کنید.
همراه با پرونده ، IntelliJ IDEA بطور خودکار مطالب را برای کلاس شما تولید کرده است. در این حالت ، IDE عبارت بسته و بیانیه کلاس را درج کرده است.
این کار با استفاده از قالب های پرونده انجام می شود. بسته به نوع فایلی که ایجاد می کنید ، IDE کد و فرمت اولیه ای را که انتظار می رود در کلیه پرونده های آن نوع باشد وارد می کند.
متد main() را با استفاده از قالبهای زنده اضافه کنید
نگهدارنده را در رشته اعلامیه کلاس پس از براکت باز Place قرار دهید و Shift + Enter را فشار دهید.
برخلاف Enter ، Shift + Enter خط جدیدی را بدون شکستن خط فعلی شروع می کند.
متد main را تایپ کنید و الگویی را که در آن بیانیه اصلی () اعلام شده است ، انتخاب کنید.
همانطور که تایپ می کنید ، IntelliJ IDEA سازه های مختلفی را پیشنهاد می کند که می توانند در متن فعلی مورد استفاده قرار گیرند. با استفاده از Ctrl + J می توانید لیست الگوهای زنده موجود را مشاهده کنید.
قالب های زنده قطعه کد هستند که می توانید در کد خود وارد کنید. اصلی یکی از چنین قطعه است. معمولاً ، قالبهای زنده حاوی بلوکهایی از کد هستند که اغلب از آنها استفاده می کنید. استفاده از آنها می تواند مدتی را برای شما صرفه جویی کند ، زیرا لازم نیست بار دیگر کد مشابه را تایپ کنید.
با استفاده از متد println() کد را تکمیل کنید
پس از اعلام main(), نرم افزار IntelliJ IDEAبطور خودکار هشتک را در خط بعدی قرار می دهد. بیایید روشی را بنویسیم که مقداری متن را به خروجی سیستم استاندارد چاپ کند.
حرف Sy را تایپ کرده و کلاس System را از لیست پیشنهادات تکمیل کد (از بسته استاندارد java.lang) انتخاب کنید.دکمه. Ctrl + برای قرار دادن انتخاب با یک کاما دنباله دار فشار دهید.
حرف o را تایپ کنید ، Ctrl + را انتخاب کنید و از نو فشار دهید.
حرف p را تایپ کنید ، متد println (String x) را انتخاب کنید و Enter را فشار دهید.
نرم افزار IntelliJ IDEA انواع پارامترهایی را می توان در شرایط فعلی مورد استفاده قرار داد. این اطلاعات برای مرجع شماست.
حرف Type ". دومین علامت نقل قول به صورت خودکار وارد می شود و هشتک بین علامت نقل قول قرار می گیرد.
تایپ کنید Hello, World!
تکمیل کد پایه ، زمینه پیرامون موقعیت فعلی هشتک را تجزیه و تحلیل می کند و همانطور که تایپ می کند ، پیشنهاداتی ارائه می دهد. با فشار دادن Ctrl + Space می توانید لیست تکمیل را به صورت دستی باز کنید.
برنامه را بسازید و اجرا کنید
کلاس های معتبر جاوا را می توان به بایت کد کامپایل کرد. می توانید کلاسها را با main() از ویرایشگر با استفاده از ایکون فلش سبز ، کامپایل و اجرا کنید.
بر روی دکمه Run (حذف) کلیک کرده و گزینه Run "HelloWorld.main ()" را در پنجره انتخاب کنید. IDE شروع به کامپایل کردن کد شما می کند.
پس از اتمام تدوین ، پنجره Run tool در انتهای صفحه باز می شود.
خط اول فرمانی را که IntelliJ IDEA برای اجرای کلاس کامپایل شده از آن استفاده می کند ، نشان می دهد. خط دوم خروجی برنامه را نشان می دهد: Hello, World! و آخرین خط کد خروجی 0 را نشان می دهد ، که نشان می دهد که آن با موفقیت خارج شد.
اگر می خواهید پنجره Run tool را باز کنید ، Alt + 4 را فشار دهید.
وقتی روی Run کلیک می کنید ، IntelliJ IDEA یک پیکربندی اجرای خاص ایجاد می کند که یک سری اقدامات را انجام می دهد. ابتدا برنامه شما را می سازد. در این مرحله ، javac کد منبع شما را در بایت کد JVM وارد می کند.
تنظیمات اجرای خودکار ایجاد شده موقت هستند ، اما شما می توانید آنها را اصلاح و ذخیره کنید.
پس از اتمام جاوا ، کامپایل ترکیبی کامپایل شده را در فهرست خارج از خانه قرار می دهد ، که با رنگ زرد در پنجره ابزار Project برجسته می شود.
پس از آن JVM کد بایت را اجرا می کند.
پس از تهیه کد ، می توانید برنامه خود را در بایگانی جاوا (JAR) بسته بندی کنید تا بتوانید آن را با سایر توسعه دهندگان به اشتراک بگذارید. بایگانی ساخته شده artifact نامیده میشود.
برای JAR یک Artifacts ایجاد کنید
از منوی اصلی File (Project Structure) را انتخاب کنید Project Structure Ctrl + Shift + Alt + S را بزنید و Artifacts را کلیک کنید.
بر روی دکمه افزودن کلیک کنید ، به JAR اشاره کرده و From modules with dependencies انتخاب کنید.
در سمت راست قسمت Main Class ، بر روی دکمه Browse کلیک کنید و در گفتگوی باز شده ، HelloWorld (com.example.helloworld) را انتخاب کنید.
نرم افزار Artifacts را ایجاد می کند و تنظیمات آن را در قسمت سمت راست گفتگویProject Structure نشان می دهد.
تغییرات را اعمال کنید و گفتگو dialog را ببندید.
در JAR artifact را بسازید
از منوی اصلی گزینه Build | را انتخاب کنید artifact را بسازید.
به HelloWorld اشاره کنید: jar و Build را انتخاب کنید.
اگر اکنون پوشه out / artifacts را جستجو کنید ، JAR خود را در آنجا پیدا خواهید کرد.
برنامه پکیج شده را اجرا کنید
برای اینکه مطمئن شوید artifacts JAR به درستی ایجاد شده است ، می توانید آن را اجرا کنید.
برای برنامه پکیج شده ، یک پیکربندی اجرا ایجاد کنید
برای اجرای یک برنامه جاوا بسته بندی شده در JAR ، IntelliJ IDEA به شما امکان می دهد یک پیکربندی اختصاصی اجرا کنید.
دکمه های Ctrl + Shift + A را فشار دهید ، عملکرد ویرایش تنظیمات را پیدا کنید و اجرا کنید.
در گفتگوی Run / Debug Configurationations ، روی دکمه Add کلیک کرده و JAR Application را انتخاب کنید.
پیکربندی جدید را نامگذاری کنید: HelloWorldJar.
در قسمت Path to JAR ، بر روی دکمه Browse کلیک کرده و مسیر فایل JAR را در رایانه خود مشخص کنید.
در قسمت قبل از راهاندازی ، روی دکمه افزودن کلیک کنید ، گزینه Build Artifacts | را انتخاب کنید HelloWorld: jar در محاوره ای که باز می شود.
انجام این کار بدان معنی است که HelloWorld.jar هر بار که این پیکربندی را اجرا کنید ، بصورت خودکار ساخته می شود.
تنظیمات به شما امکان می دهد چگونه می خواهید برنامه خود را اجرا کنید ، و چه استدلال ها و گزینه هایی انتخاب کنید. برای چندین برنامه می توانید تنظیمات چندگانه اجرا داشته باشید که هرکدام دارای تنظیمات خاص خود هستند.
در نوار ابزار toolbar، پیکربندی HelloWorldJar را انتخاب کرده و بر روی دکمه Run در سمت راست selector پیکربندی run کلیک کنید. روش دیگر ، اگر میانبرها را ترجیح می دهید ، Shift + F10 را فشار دهید.
مانند گذشته ، پنجره Run tool باز می شود و خروجی برنامه را به شما نشان می دهد.
این فرآیند با موفقیت اجرا شد ، به این معنی که برنامه به درستی پکیج شده است.
پایان قسمت اول آموزش برنامه نویسی JAVA
این آموزش ادامه دارد












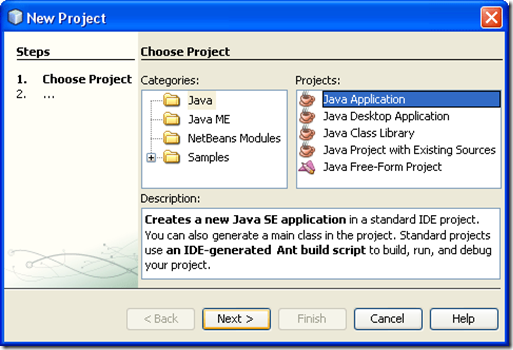
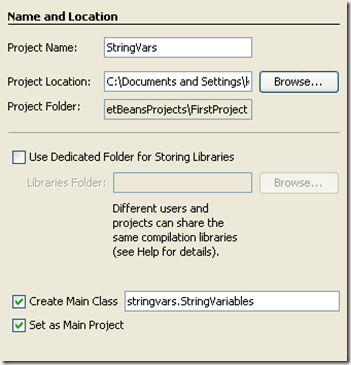
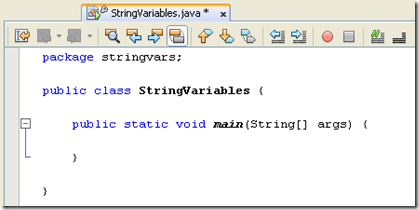
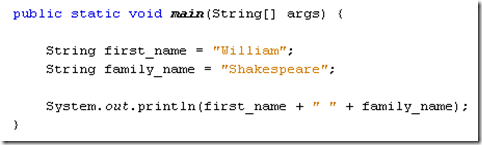
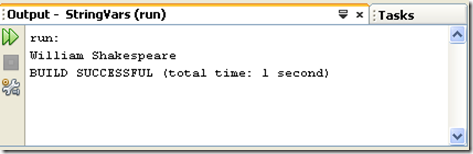
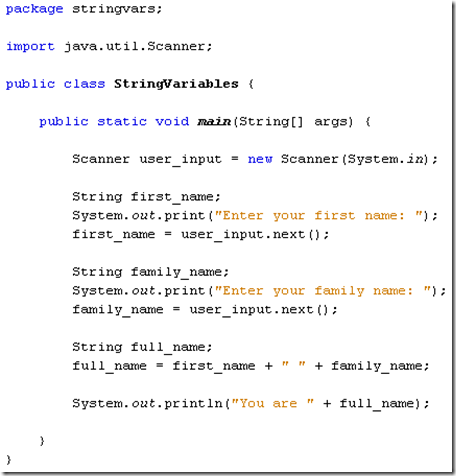
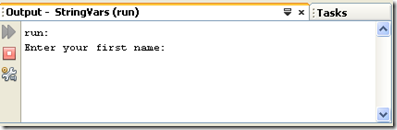
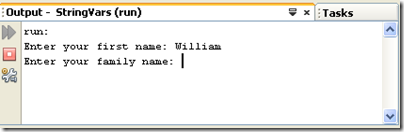
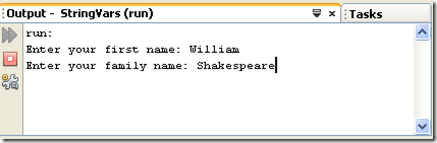
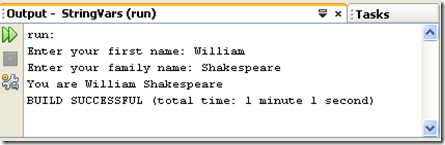
 آموزش جاوا
آموزش جاوا